ホリプロ主催の公演は、ホリプロステージで先行販売が行われることがほとんど。
人気公演でなければスムーズに座席指定して購入できます。
キングアーサーはとても人気だったので、発売開始前から「只今、大変混み合ってます」と表示されていました。
ホリプロステージは東宝ナビザーブよりもログインしやすいです。
サーバーが強いのか、人気が少ないのかは不明ですが、ナビザーブではつながらなくてもホリプロステージはつながりました。
ホリプロ主催のミュージカルが増えてきています。
変なボタンを押して時間ロスしてしまうことがあったので、先行販売の時に迷わないよう、チケット購入の画面キャプチャを載せていきます。
会員種別
ホリプロステージ会員には、プレミアム会員と無料会員がいます。
- 先行抽選がある
- 無料会員よりも3時間前に先着先行販売
プレミアム会員は、最速で良席チケットが購入できると書かれていますが、実際には人気公演すぎると席すら用意されなかったという話もあります。
プレミアム会員になってダメだった・・・😰
— ミュージかルオジサン (@musical_ojisan) August 10, 2022
これだけの為にプレミアム会員になったのに・・・😢#キングアーサー#浦井健治 pic.twitter.com/lHCGCsIlVZ
プレミアム会員は先着先行販売で無料会員より1時間前(2022年8月まで)に発売開始されます。
ですが、1時間経過後も入れずにいたという方も。
プレミア会員先行の時から、全くサイトに入れず、更新し続けて10時過ぎても入れず…。
— トシ・タケコ♪ (@2016ktasms) August 14, 2022
キングアーサーの人気が凄いんだな~と嬉しいな~と思う事にして怒りを沈めよう。
けど、ホリプロのプレミア会員はもう止めよう!
一万分の恩恵を受けた事が無い❗
(SOMLの情報が来たら揺らぐけど…)
無料会員発売開始時間になってもプレミアム会員でログインできないのは、モヤモヤしますね。

無料会員でログインして購入できている人もいたから、運が悪かったのかなぁ
2023年5月にホリプロステージの会員組織リニューアルが予告されています。
//
— ホリプロステージ|舞台制作&チケット販売 (@horipro_stage) December 20, 2022
【予告】
ホリプロステージ会員組織
リニューアルのお知らせ👥
\\
よりよいサービスご提供を目指して【2023年5月より】会員組織をリニューアルいたします。新組織&サービス詳細は来春発表予定です。今しばらくお待ちください。
https://t.co/C1jEPTphgI pic.twitter.com/yMU9PqM9Yr
2023年5月以降は、公演ごとにチャージ料を払えば無料会員も先行抽選に参加できるようになります。詳細は2023年春頃発表とのことで、チャージ料がいくらになるか気になるところですね。
2023年5月12日にリニューアルが発表されました。
気になっていた無料会員のチャージ料は申込み1枚につき500円(税込)とのこと。
落選した場合、チャージ料はかかりません。
ゴールド会員とレギュラー会員(無料会員)は配席が異なります。
レギュラー会員が当たってゴールド会員が落選ということもあるのでしょうか?
落選した場合のチャージ料がかからないのはうれしいんですけど、「あまり当選を期待しないでね」という意味もありそうですね。
▲ 目次に戻る
先行の前準備
先着先行の前に、一度ログインして操作方法になれておくことをおすすめします。
予定枚数終了していないチケットの取り扱いがある場合、座席の確保まで操作可能。
決済してしまうとキャンセルできないので、購入予定でないチケットは、最後まで操作しないでくださいね。
- 利用パスワード
- クレジットカードパスワード
ぶっつけ本番だとチケット争奪戦で興奮してるのであたふたしてしまいます。(私だけ?)
どうせ見るなら、自分でチケットとりたいですよね。
チケット争奪戦に負けずに、人気公演でも見たい人がみれますように。
▲ 目次に戻る
購入画面
パソコンで購入しているのでパソコンの画面キャプチャになります。
公演サイト右上にある「チケット購入」ボタンをクリックすると、ログイン画面が表示されます。
発売日は、「只今、大変混み合ってます」の画面が表示されることもあります。
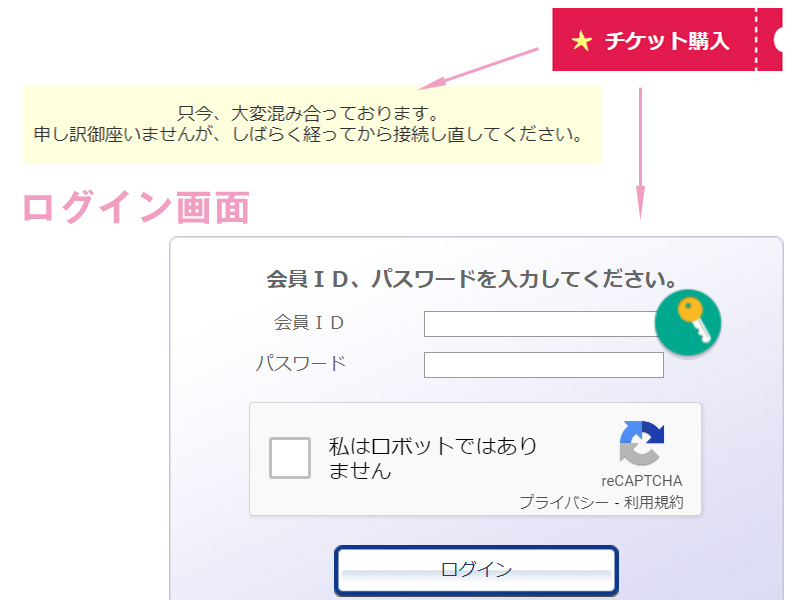
「只今、大変混み合ってます」画面になった場合は、「チケット購入」ボタンのクリックからやり直してください。
ログイン画面からは、ホリプロステージのチケット販売で利用しているGettii/ゲッティというシステムのページになります。
ログイン画面が表示されれば、そのあとはスムーズです。
ログイン後に発売されているチケット一覧が表示されます。
購入したいチケットの「申込/空席確認」ボタンをクリックします。
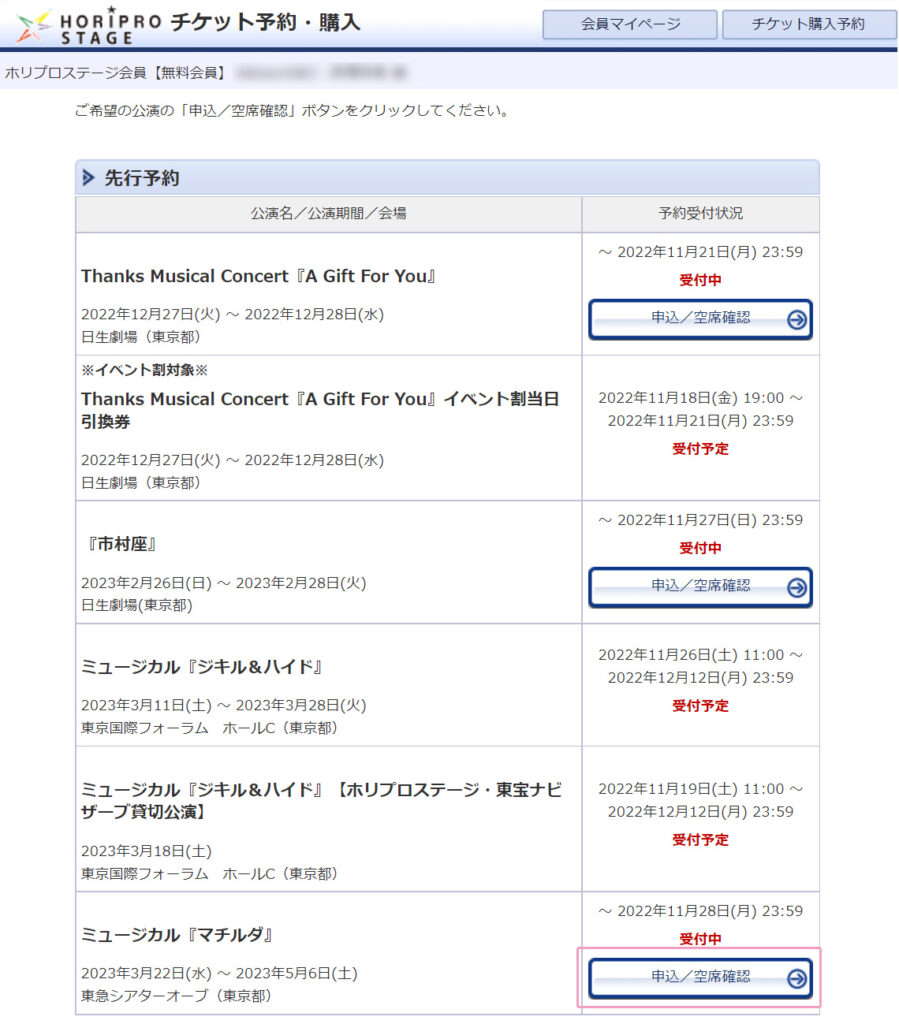
デフォルトはカレンダー表示になっていて、月ごとに表示されます。
右矢印または左矢印で月の切替が可能です。
×印はクリックできません。
×印以外のマークは購入可能なので、好きな日にちのマークをクリックします。
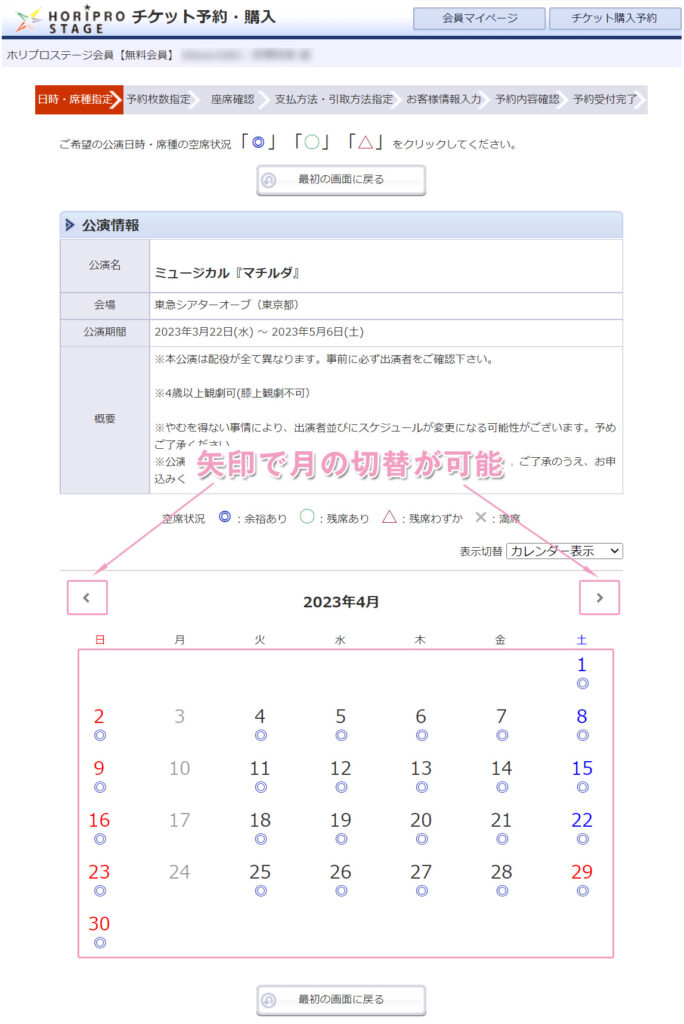
日付をクリックすると公演時間が表示されます。
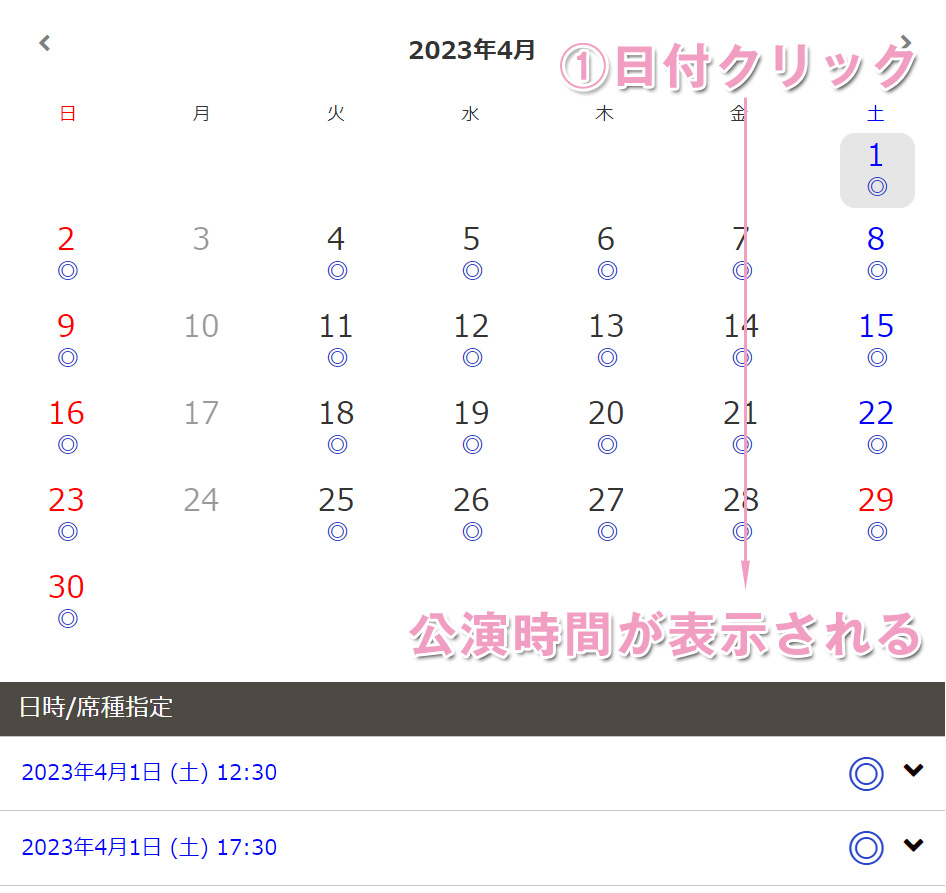
矢印をクリックすると席が表示されます。
購入したい席をクリックしてください。
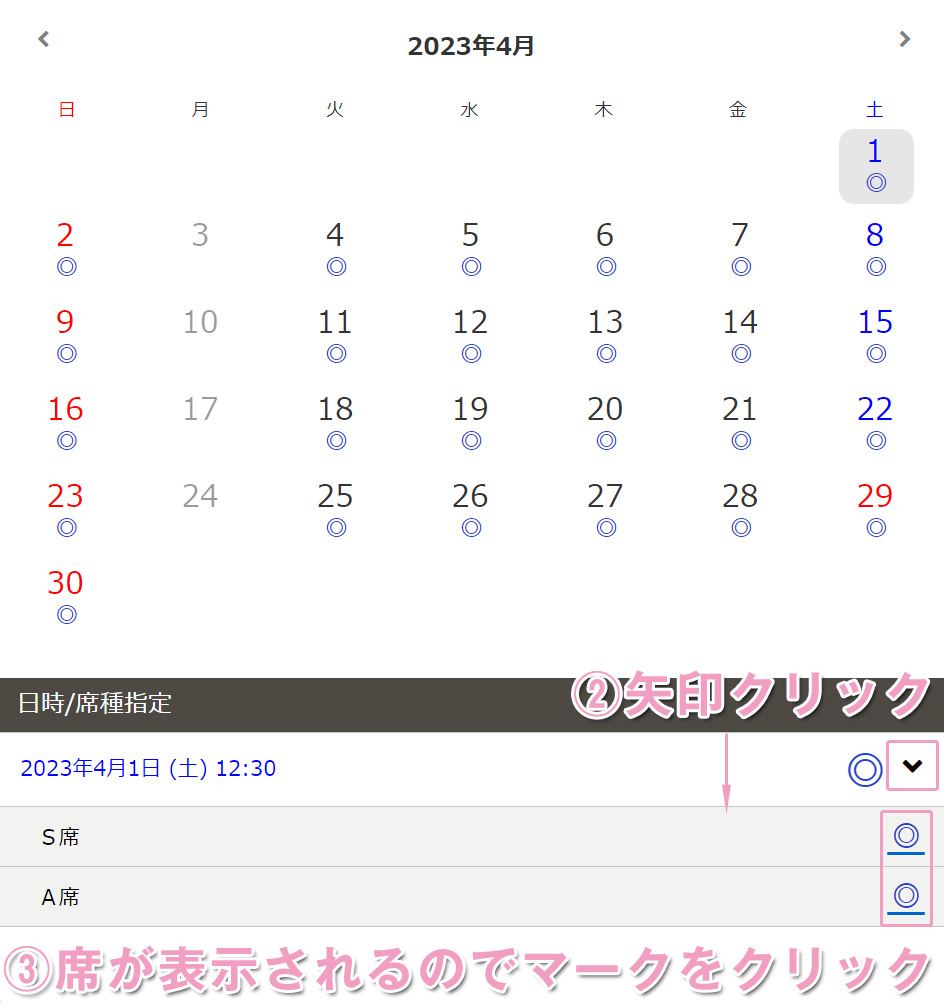
チケット予約枚数と座席指定方法を選択して「次へ進む」をクリックしてください。
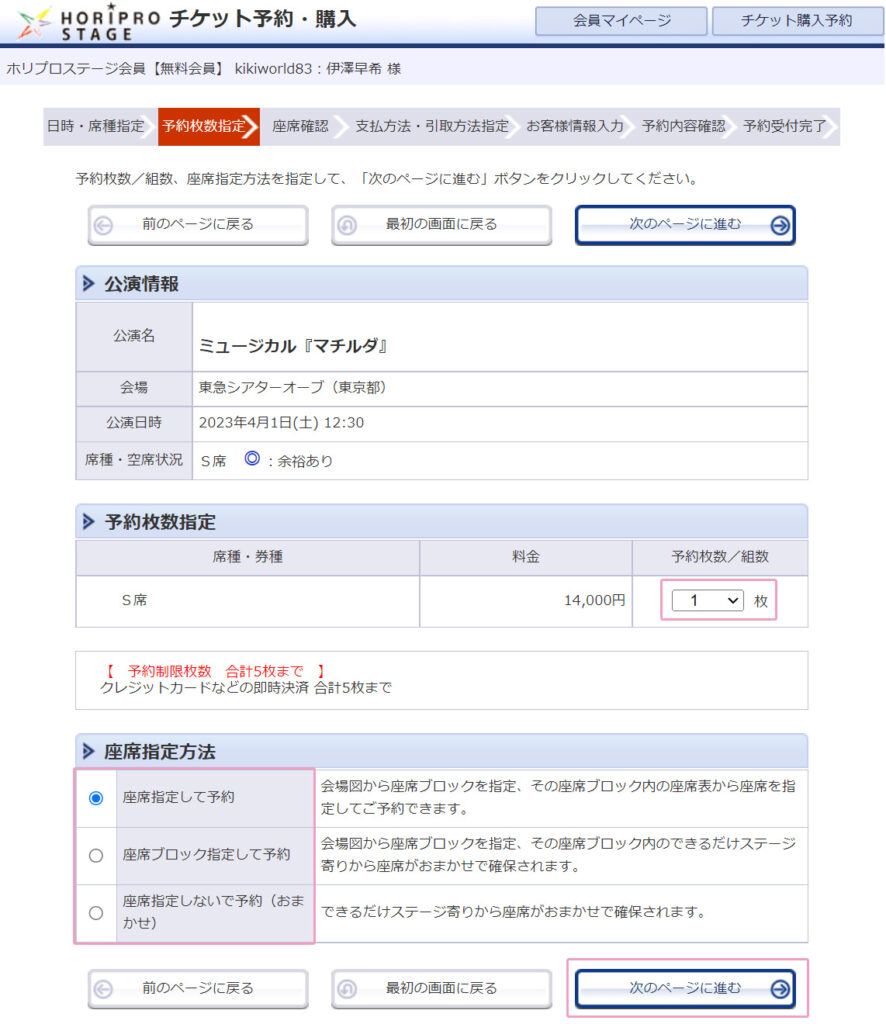
購入したいブロックをクリックします。
ちょっとわかりにくいですが、「1階」「2階」の部分がタブ切り替えになってます。
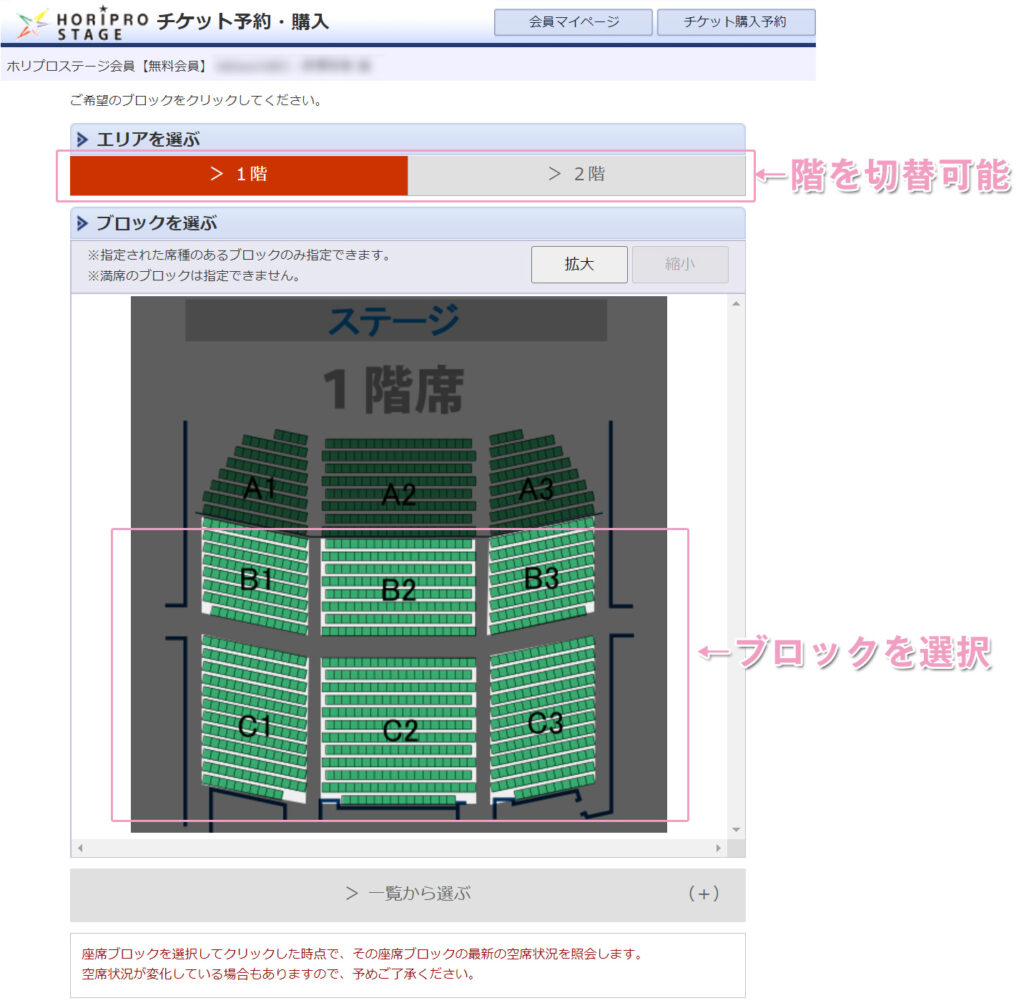
次は座席指定です。
座席ブロックを指定して予約を選択した場合は、この画面は表示されません。
青色の指定可能座席のみクリックできます。
座席を選択したら「座席を確保する」ボタンをクリックして確保完了。
私は、ここで別のボタンをクリックして時間ロスしたことがあります。
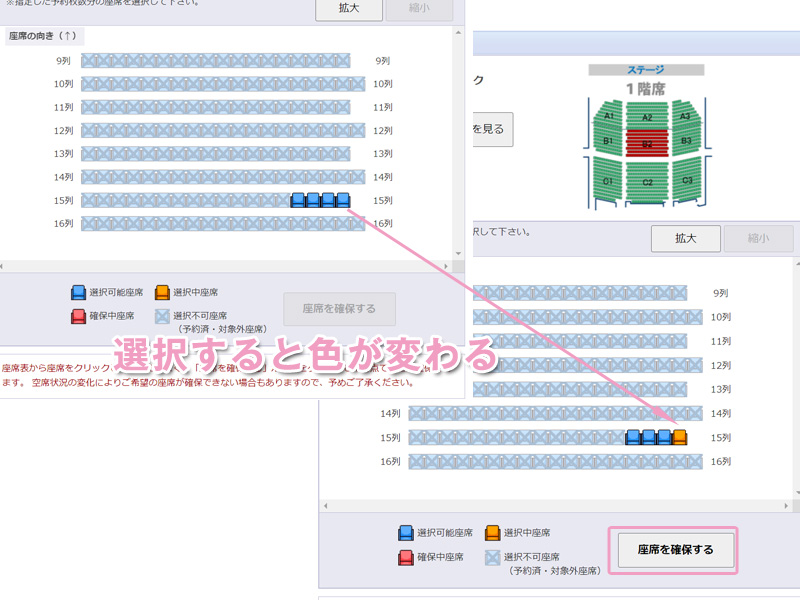
座席確認画面が表示されるので「チケットの決定」をクリックします。
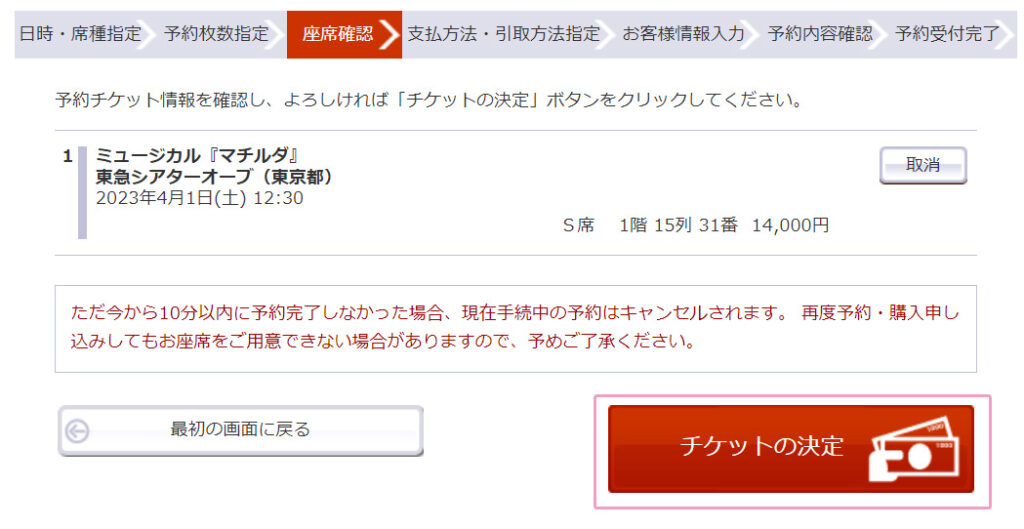
支払い方法・引取方法を指定する画面が表示されるので、お好きな支払い方法・引取方法を選択して「次のページに進む」をクリックしてください。
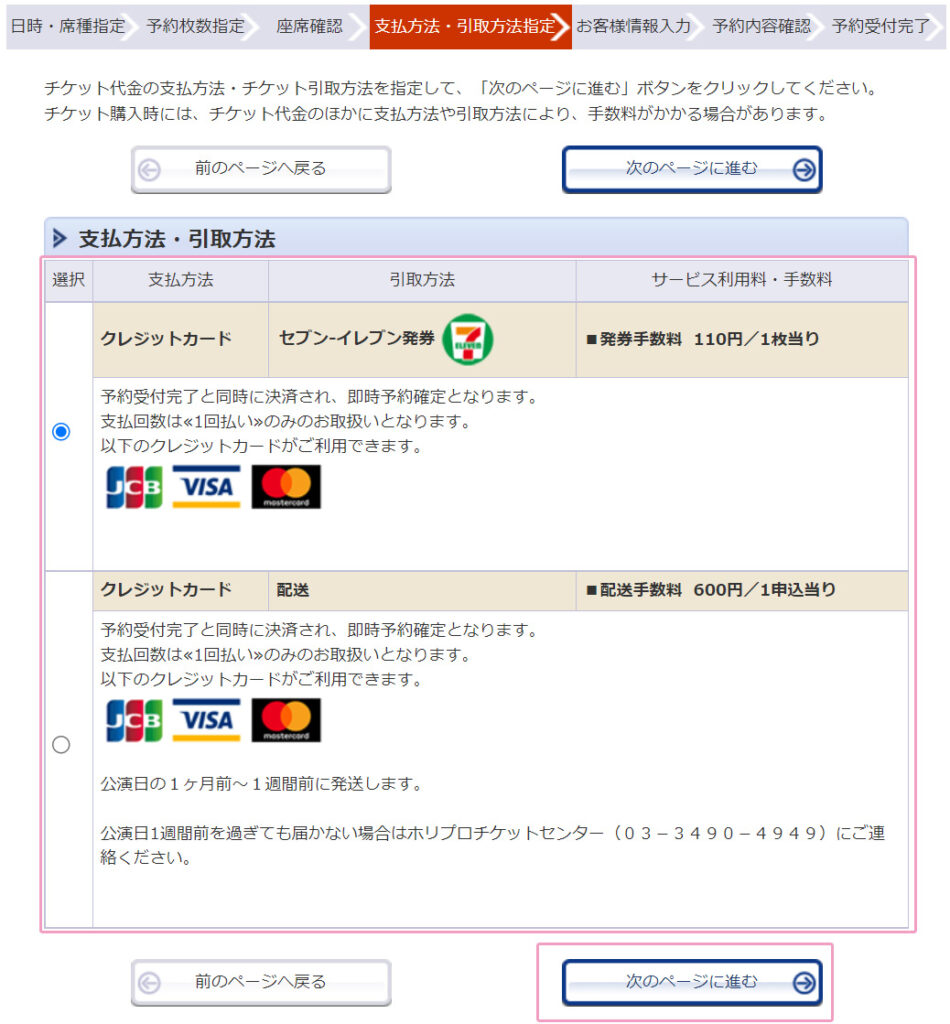
お客様情報画面が表示されます。
メールアドレスを入力し、同意にチェックを入れて「次のページに進む」をクリックします。
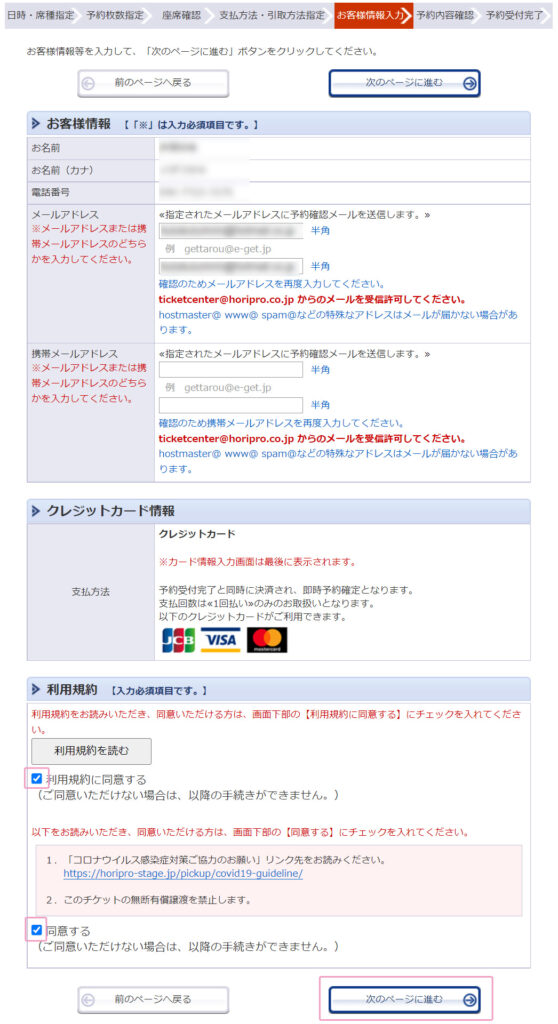
予約内容確認画面が表示されます。
問題なければ「カード情報を入力する」をクリックします
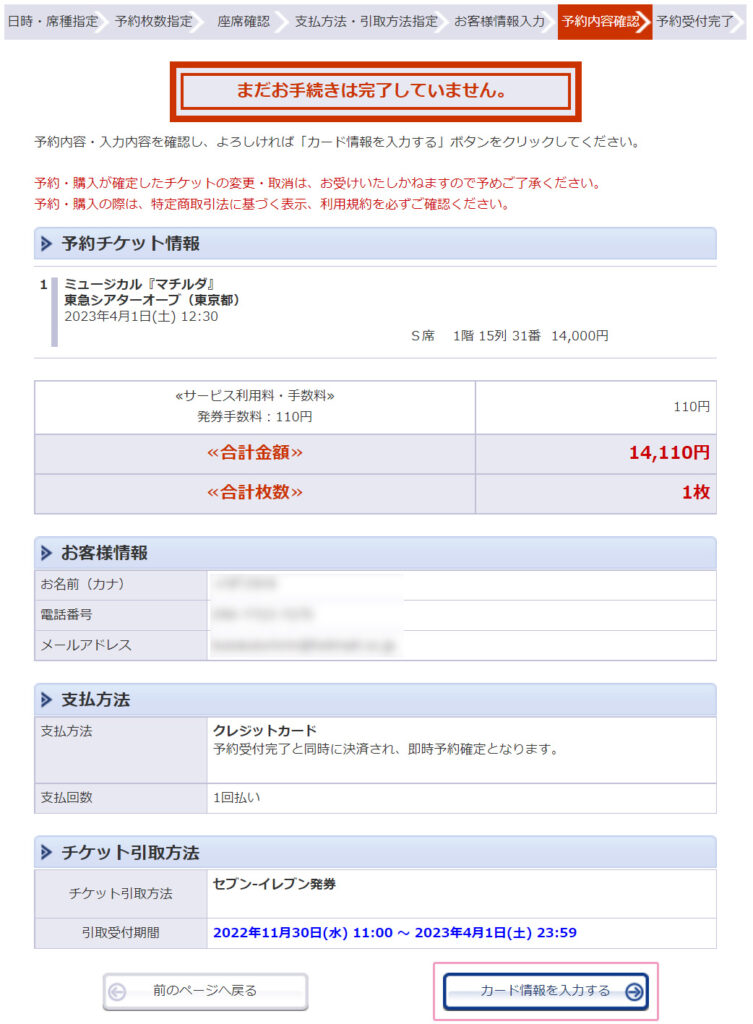
アラートメッセージが表示されるので、「OK」をクリックします。
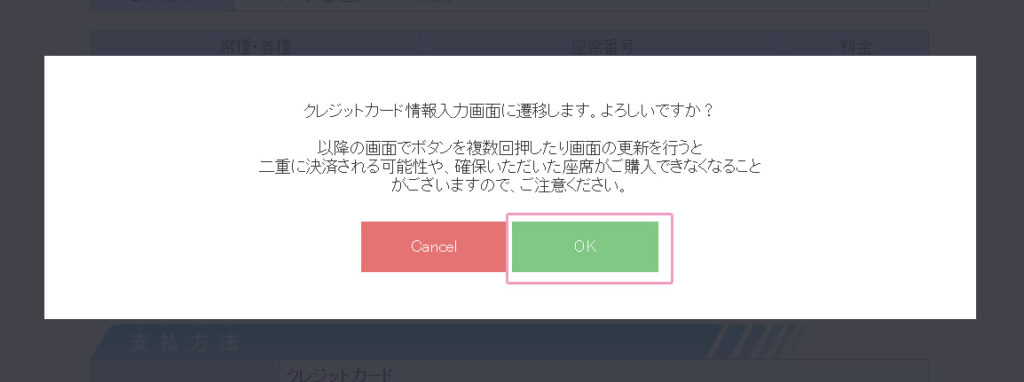
支払情報と利用パスワードを入力して「お支払を確定する」ボタンをクリックします。
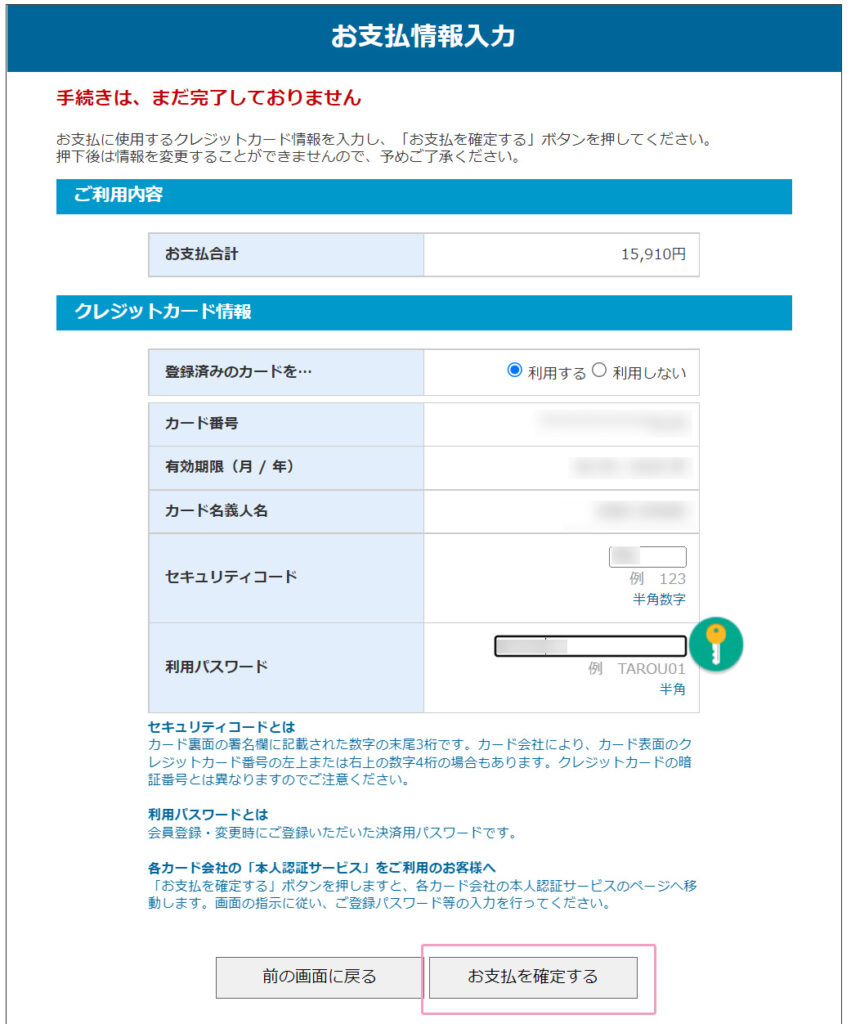
クレジットカードのパスワードをきかれるので、入力して「送信」ボタンをクリックします。
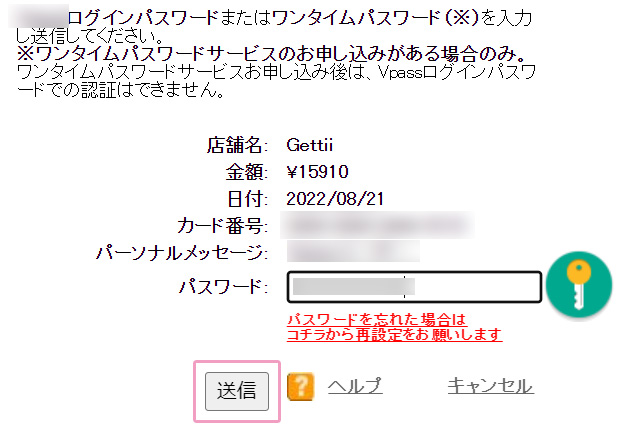
購入できました。
「引換票表示・印刷」ボタンをクリックします。
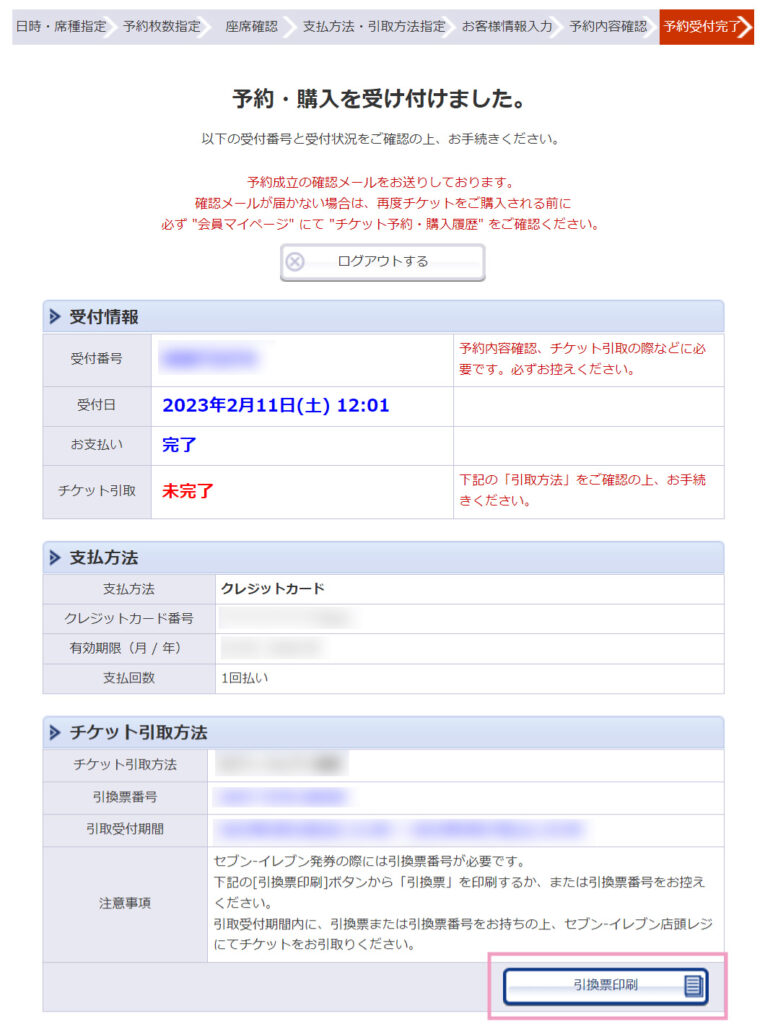
バーコードを掲載しているページが表示されます。マイページからは、引換番号のみの表示なので、印刷または保存しておくとチケット引換が楽です。
▲ 目次に戻る
回線スピード
有線につないでるパソコンでチケット争奪戦に参戦する方が、つながりやすいと思っています。(個人的な意見です。)
無線でつながってるスマホは、障害物があると通信が安定しませんし、有線の方が回線スピードが安定しているイメージ。(あくまで個人の感想です。)
ひかりTVを見るために、回線工事をお願いしてからチケット争奪戦に勝てるようになりました。
工事する前は、とても遅い回線だったので惨敗。
スマホの5G回線なら早いかもしれませんが、4G回線のスマホ&家にいると電波悪いので、私のスマホでの参戦は壊滅的です。
出先でチケットを取らなければいけない状況ならしかたないですが、できるだけ家の慣れてるパソコンでチケット争奪戦に挑みたいです。
▲ 目次に戻る

